User Guide For Mac
Your Mac works seamlessly with your other Apple devices. With just a click or a tap, you can extend your Mac desktop using your iPad, effortlessly share files with friends, and more. Learn how to use your Mac and devices together. To browse the macOS User Guide, click Table of Contents at the top of the page. If you need more help, visit the.

Crop photos
Click on the 'Crop' icon on the top right-hand side of your workstation. Before you begin cropping, you can view the original width and height of your photo at the top of the submenu. To crop your image by hand, simply move your mouse over the outer boundaries and drag the lines up and down or from side-to-side. After you have changed the parameters, click anywhere inside of the highlighted portion of the image and drag the selected area to see how it looks.
Iv Manual for Agricultural Clearance 08/2012-153 PPQ Appendix E List of Airports Approved by USDA to Remove Regulated Garbage page E-1-1 Appendix F Lists of Codes for States, U.S. Affiliated Islands, and Other Countries page F-1-1 Appendix G Lists of PPQ Area Identifiers and PPQ National Specialists page G-1-1 Appendix H. View & download of more than 69 MAC TOOLS PDF user manuals, service manuals, operating guides. Welding System, Impact Driver user manuals, operating guides & specifications.
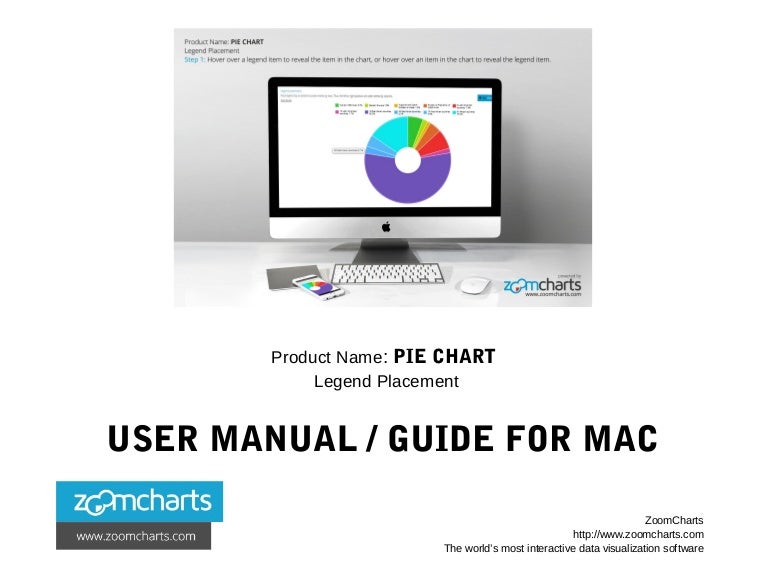
Another way to crop your photo is to select from the list of aspect ratio presets. Notice that the 'Freeform' option at the top of the list is selected by default. Cropping in Freeform mode allows you to customize the size of your photo for a specific purpose. For example, you can match the aspect ratio of a display for use as wallpapers or crop an image to fit your Facebook timeline.
Apple User Guide
To change the size of your image using numerical aspect ratios, simply click on the box to the right of the width and height fields and type any value. You can also change the direction of the crop by clicking on the small icon with two circular arrows to the right of the width and height fields. Clicking this icon will change the orientation of your photo to have either a vertical or horizontal layout.
Besides 'Freeform,' you can also select 'Original' 'Golden' or 'Square' from the list, each with default aspect ratio configurations. Remember that these values can be changed by entering different numbers in the width and height fields that appear under the option once it has been selected.

Below Freeform, Original, Square and Golden you will find the following commonly used aspect ratio presets: 2X3 (iPhone), 3X5, 4X3 (DVD), 4X6 (Postcard), 5X7 (L, 2L) 8X10 and 16X19. These presets make it easy to crop your photo when you don't want to hassle with manual adjustments.
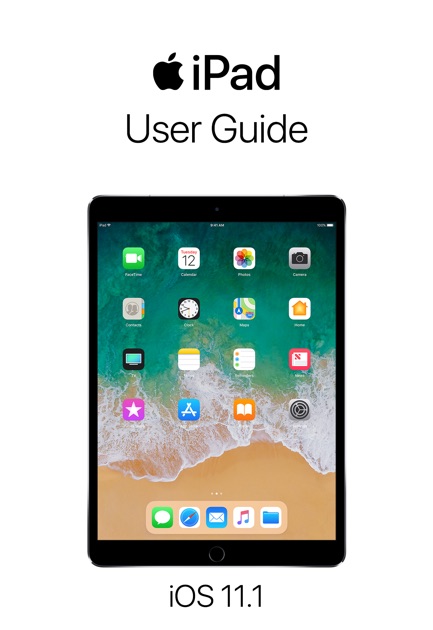
Repeat these steps and move the cropped portion over different areas of your image until the highlighted area covers the part of your photo you would like to keep and the darkened area covers the part you would like to discard. When you have the perfect cut, select 'Done' at the bottom right-hand side of the submenu and any changes will be locked-in. Remember that if you change your mind you can click on 'Undo' or 'Redo' at the bottom right-hand side of your workstation and continue cropping.
System Information User Guide
Refer to the manual for your Mac when you need information that’s specific to your model, such as supported connections and expansion information.
Mac Os User Guide Pdf
Choose Apple menu > About This Mac.
Click Support.
In the macOS Resources section, click User Manual.
User Guide For Mac Computer
You can also:
Download MacBook Air Essentials, MacBook Pro Essentials, MacBook Essentials, iMac Essentials, iMac Pro, and Mac mini Essentials from Apple Books.
Get manuals and related documents for MacBook Air, MacBook Pro, MacBook, iMac, iMac Pro, and Mac mini from the Apple Support manuals website.