Apache Mysql And Php For Mac
macOS Update: While these instructions still work, there are new posts for recent versions of macOS, the latest being Install Apache, PHP, and MySQL on macOS Mojave.
Mac LAMP development with MAMP (Mac OS X, Apache, MySQL, and PHP) First of all, MAMP is a terrific, free all-in-one Mac LAMP/PHP solution. Just download MAMP and install the MAMP folder in your Mac Applications folder, and you're almost ready to start your Mac/Apache/MySQL/PHP project. In fact, if you don't work from the Mac OS X command line.
I have installed Apache, PHP, and MySQL on Mac OS X since Leopard. Each time doing so by hand. Each version of Mac OS X having some minor difference. This post serves as much for my own record as to outline how to install Apache, MySQL, and PHP for a local development environment on Mac OS X Mountain Lion Mavericks.
- I tried setting up WordPress on a Mac, I got Apache running, PHP is up and going and MySQL is running. I put WordPress in library/webserver/documents and I visit localhost/wordpress/wp-admin to do.
- Browse other questions tagged php mysql macos apache webserver or ask your own question. The Overflow Blog The Overflow #30: Goodwill hunting.
I am aware of the several packages available, notably MAMP. These packages help get you started quickly. But they forego the learning experience and, as most developers report, eventually break. Personally, the choice to do it myself has proven invaluable.
It is important to remember Mac OS X runs atop UNIX. So all of these technologies install easily on Mac OS X. Furthermore, Apache and PHP are included by default. In the end, you only install MySQL then simply turn everything on.
First, open Terminal and switch to root to avoid permission issues while running these commands.
Enable Apache on Mac OS X
Note: Prior to Mountain Lion this was an option for Web Sharing in System Prefrences → Sharing.
Verify It works! by accessing http://localhost
Enable PHP for Apache
OS X Mavericks Update: You will need to rerun the steps in this section after upgrading an existing install to Mac OS X Mavericks.
First, make a backup of the default Apache configuration. This is good practice and serves as a comparison against future versions of Mac OS X.
Now edit the Apache configuration. Feel free to use TextEdit if you are not familiar with vi.
Uncomment the following line (remove #):
Restart Apache:
Install MySQL
- Download the MySQL DMG for Mac OS X
- Install MySQL
- Install Preference Pane
- Open System Preferences → MySQL
- Ensure the MySQL Server is running
- Optionally, you can enable MySQL to start automatically. I do.
The README also suggests creating aliases for mysql and mysqladmin. However there are other commands that are helpful such as mysqldump. Instead, I updated my path to include /usr/local/mysql/bin.
Note: You will need to open a new Terminal window or run the command above for your path to update.
I also run mysql_secure_installation. While this isn't necessary, it's good practice.
Connect PHP and MySQL
You need to ensure PHP and MySQL can communicate with one another. There are several options to do so. I do the following:
Creating VirtualHosts
You could stop here. PHP, MySQL, and Apache are all running. However, all of your sites would have URLs like http://localhost/somesite/ pointing to /Library/WebServer/Documents/somesite. Not ideal for a local development environment.
OS X Mavericks Update: You will need to rerun the steps below to uncomment the vhostInclude after upgrading an existing install to Mac OS X Mavericks.
To run sites individually you need to enable VirtualHosts. To do so, we'll edit the Apache Configuration again.
Uncomment the following line:
Now Apache will load httpd-vhosts.conf. Let's edit this file.
Here is an example of VirtualHosts I've created.
The first VirtualHost points to /Library/WebServer/Documents. The first VirtualHost is important as it behaves like the default Apache configuration and used when no others match.
The second VirtualHost points to my dev workspace and I can access it directly from http://jason.local. For ease of development, I also configured some custom logs.
Note: I use the extension local. This avoids conflicts with any real extensions and serves as a reminder I'm in my local environment.
Restart Apache:
In order to access http://jason.local, you need to edit your hosts file.
Add the following line to the bottom:
I run the following to clear the local DNS cache:
Now you can access http://jason.local.
Note: You will need to create a new VirtualHost and edit your hosts file each time you make a new local site.
A note about permissions
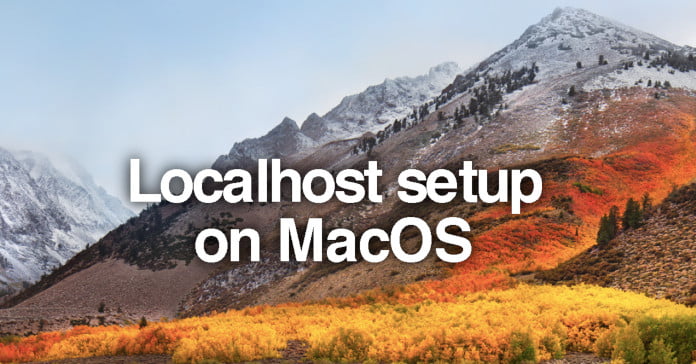
You may receive 403 Forbidden when you visit your local site. This is likely a permissions issue. Simply put, the Apache user (_www) needs to have access to read, and sometimes write, your web directory.
If you are not familiar with permissions, read more. For now though, the easiest thing to do is ensure your web directory has permissions of 755. You can change permissions with the command:
In my case, all my files were under my local ~/Documents directory. Which by default is only readable by me. So I had to change permissions for my web directory all the way up to ~/Documents to resolve the 403 Forbidden issue.
Note: There are many ways to solve permission issues. I have provided this as the easiest solution, not the best.
Install PHPMyAdmin
Unless you want to administer MySQL from the command line, I recommend installing PHPMyAdmin. I won't go into the details. Read the installation guide for more information. I install utility applications in the default directory. That way I can access them under, in this case, http://localhost/phpmyadmin.
Closing
A local development environment is a mandatory part of the Software Development Process. Given the ease at which you can install Apache, PHP, and MySQL on Mac OS X there really is no excuse.
Find this interesting? Let's continue the conversation on Twitter.
How to install and configure Apache, MySQL and PHP on Mac OS X 10.7 Lion and OS X 10.6 Snow Leopard.
OSX 10.8 Mountain Lion VersionOSX 10.9 Mavericks Version
Apache and PHP already come preloaded in OS X 10.7 Lion and 10.6 Snow Leopard, the versions on 10.7 Lion are PHP 5.3.6 and Apache 2.2.20, these 2 pieces of Open Source software are part of the “AMP” stack with MySQL the missing third component.
Their are other options for Mac users to install an AMP stack using prebuilt point and click downloads including the following, MAMP, DAMP, XAMPP and BitNami – these installations use separate binaries outside of the regular OS X software so no conflict occurs and it makes it easier to delete the stacks without affecting other parts of the operating system.
However sometimes you need to configure these with different port numbers and this can lead to issues and there is the question of vendor support and application versions.
This tutorial bypasses the 3rd party AMP stacks and uses the native installed components with the exception of MySQL which is a separate install, unless you have OS X Server, which then MySQL comes preloaded in 10.6 but not 10.7 which has dumped MySQL in favour of PostgreSQL instead – you can still install MySQL on 10.7 Server with the instructions below.
To get Apache, MySQL and PHP running natively on OSX is quite easy and straightforward – this guide should have you up and running in no time.
This guide uses the command line to achieve some text editing of various configuration files, however If you aren’t comfortable in the Terminal you can do this in a graphical mode, download a free text editor utility call TextWrangler, launch it, when you come to edit one of the configuration files, open file, you have to click on “show hidden items” at the bottom of the open dialog box to see all of the system files. But you will still need to use the terminal for some of the commands which don’t involve editing files.
PHP
You can verify your version of PHP by launching the Terminal application, as found in the Utilities folder: /Applications/Utilities/Terminal
To find the PHP version, type at the prompt:
And the version is displayed:
To find the Apache version, type at the prompt:
And the version is displayed:
So far so good, however by default PHP is not enabled and has to have its module loaded you need to make a simple edit in the Apache configuration file “httpd.conf” file. This is filed in /etc/apache2/httpd.conf, get there in the terminal by typing:
Then in the terminal you need to use a text editor either “vi” or nano” will do, this file also has stricter permissions so the “sudo” command needs to be used to edit the file, you will need to be an admin user to have permission to change the file, type:
and then your password.
Once in nano click “control+w” to get a search dialog, type “php” and this will bring you to the php module line:
Uncomment out the hash # to leave it like:
enable php module in nano
Finally type “control + x” to exit and when prompted save the change by typing “y”
MySQL
So now onto the 2nd piece of the puzzle, MySQL. You need to download it from http://dev.mysql.com/downloads/mysql/, chose Mac OS X ver. 10.7 (x86, 64-bit), DMG Archive for an Intel Mac the .dmg file is a point and click installation nice and easy, you can download the tar.gz also for a command line install. The easiest format is the .dmg file as it allows for an installation visually using the GUI.
When downloading you don’t have to sign up, look for » No thanks, just take me to the downloads! – go straight to the download mirrors and download the software from a mirror which is closest to you.
After download open the .dmg and install:
- mysql5.6.xxx.pkg
- MySQLstartupitem.pkg
- MySQLPrefPane
The first is the MySQL software, the 2nd item allows MySQL to start when the Mac is booted and the third is a System Preference that allows start/stop operation and a preference to enable it to start on boot.
- Installation of MySQL
Mysql Apache Php Server
Once the installs are done you can start the mysql server right from the System Preferences which has a new preference in the “Other” category called “MySQL” click start and now it is running.
mysql-system-preference-osx
To find the MySQL version from the terminal, type at the prompt:

This also puts you in to an interactive dialogue with mySQL, type q to exit.
If you got the error:
then mysql was not started, go back to the System Preference and start the database.
After installation, in order to use mysql commands without typing the full path to the commands you need to add the mysql directory to your shell path, this is done in your “.bash_profile” file in your home directory, if you don’t have that file just create it using vi or nano:
and then add:
The first command brings you to your home directory and opens the .bash_profile file or creates a new one if it doesn’t exist, then add in the line above which adds the mysql binary path to commands that you can run. Exit the file with type “control + x” and when prompted save the change by typing “y”. Last thing to do here is to reload the shell for the above to work straight away.
Then test the path by just this time issuing the mysql command without the full path:
You will get the version number again, just type “q” to exit.
The next step is to set up a root password for mysql there are 2 ways to do this one is a regular way and the other provides additional security and disables all other access:
Apache Mysql Php Install
Regular Way
If you have set the path correctly as above:
!use the single quotes
Then when logging in to mysql:
!NB the no space between -p and the password
Securer Way
Go ahead and just hit enter if this is a new installation and no password currently exists, follow the prompts to set up a new root password – this is a root password just for mysql separate from the root password of OS X you should set this.
You also get asked about:
- Removing anonymous users?
- Disallow root login remotely?
- Remove test database and access to it?
- Reload privilege tables now?
If this is a new installation you can just answer yes to the questions.
Once the root user and password is set, you have to interact with mysql with the username and password, so access via command line is (note that there is no space between -p and the password):
So thats the two components installed with MySQL having a System Preference option to Start/Stop the database.
Apache
You can start/stop the Web Server Apache in the System Preferences under Sharing and checking the WebSharing box. (Sometimes you may have to toggle it on/off a few times to get it going).
web-sharing-turned-on

This can also be accomplished in the terminal using:
Or restart the web server gracefully using the following:
Once you start your server the there are 2 x document root folders for sharing, one is a top level and the other is user account specific:

and
Apache With Php And Mysql
You should see a “It Works!” or a OSX welcome page depending on which document root you are at, in the finder these locations are found at your Sites folder in your home folder for local user:
/Users/username/Sites/
or at the higher level
/Library/WebServer/Documents/
At the user level in Lion 10.7 you may need to create the personal web sharing folder first, do this through System Preferences > Sharing > Web Sharing and click “Create Personal Website Folder” if it is created this will say ” Open Personal WebSite Folder”
The final thing to verify is that PHP is loaded and ready to go by creating a new text file, has to be plain text (use TextEdit) and typing in:
Save the file as phpinfo.php and save it to the Sites folder in your home directory. Now point your browser to:
You should see the full PHP configuration page. If you just see the code restart the web server to make sure the php module is loaded.
- php-module-configuration
That’s it you are ready to develop and share!
The only difference between 10.6 and 10.7 are some incremental version numbers on Apache and MySQL otherwise the process is the same for both operating systems.
To get up and running with mysql and use phpMyAdmin to manage the mysql database, there is a guide here.
Linux Apache Mysql Php
Then look at installing WordPress, Drupal and Joomla!!!