Text On Photo For Mac
In the Photos app on your Mac, click a slideshow under Projects in the sidebar. Do any of the following: Add more photos to a slideshow: Select a photo in the row of thumbnails at the bottom, click, then click Add Photos. Select the photos you want to add, then click Add. Add text to a slide: Select a photo, click, then click Add Text. Download Image Text OCR Photo, PDF Scan for macOS 10.15 or later and enjoy it on your Mac. All processing is done on the Mac itself and your image/PDF data never leaves your Mac. Very simple OCR app. Drag any image/PDF with text into the menu bar icon and it will use optical character recognition and open the text contained in. By using the text photo maker, the text will show up crisply and with a high resolution in the output image. Just write the text or paste it from the clipboard in the box below, change the font type, size, color, background, and zoom size. Then simply download the JPG format image. It’s that simple!
Photos in macOS Catalina has an immersive, dynamic look that showcases your best photos. Find the shots you’re looking for with powerful search options. Organize your collection into albums, or keep your photos organized automatically with smart albums. Perfect your images with intuitive built-in editing tools, or use your favorite photos apps. And with iCloud Photos, you can keep all your photos and videos stored in iCloud and up to date on your Mac, Apple TV, iPhone, iPad, and even your PC.
A smarter way to find your favorites.
Photos in macOS Catalina intelligently declutters and curates your photos and videos — so you can easily see your best memories.
Focus on your best shots.
Photos emphasizes the best shots in your library, hiding duplicates, receipts, and screenshots. Days, Months, and Years views organize your photos by when they were taken. Your best shots are highlighted with larger previews, and Live Photos and videos play automatically, bringing your library to life. Photos also highlights important moments like birthdays, anniversaries, and trips in the Months and Years views.
Your memories. Now playing.
Memories finds your best photos and videos and weaves them together into a memorable movie — complete with theme music, titles, and cinematic transitions — that you can personalize and share. So you can enjoy a curated collection of your trips, holidays, friends, family, pets, and more. And when you use iCloud Photos, all edits automatically sync to your other devices.
The Fotor online photo editor offers photo editing tools, including, you guessed it, a text editor to make your visual look even that much more stunning. Format The formatting of text on a photo or design can really help it appear aesthetically pleasing and remain symmetrical. For Mac users, you can try Text Extractor to convert scanned photo files to editable text content. Well, the supported input formats are PDF, PNG, JPEG, JPG, TIF, TIFF, BMP and GIF. You can convert photo to text with all pages or current page easily.
The moment you’re looking for, always at hand.
With Search, you can look for photos based on who’s in them or what’s in them — like strawberries or sunsets. Or combine search terms, like “beach 2017.” If you’re looking for photos you imported a couple of months ago, use the expanded import history to look back at each batch in chronological order. And in the My Albums tab, you’ll find your videos, selfies, panoramas, and other media types automatically organized into separate albums.
Fill your library, not your device.
iCloud Photos can help you make the most of the space on your Mac. When you choose “Optimize Mac Storage,” all your full‑resolution photos and videos are stored in iCloud in their original formats, with storage-saving versions kept on your Mac as space is needed. You can also optimize storage on your iPhone, iPad, and iPod touch, so you can access more photos and videos than ever before. You get 5GB of free storage in iCloud — and as your library grows, you have the option to choose a plan for up to 2TB.
Make an edit here, see it there. When you make changes on your Mac like editing a photo, marking a Favorite, or adding to an album, they’re kept up to date on your iPhone, your iPad, and iCloud.com. And vice versa — any changes made on your iOS or iPadOS devices are automatically reflected on your Mac.
All your photos on all your devices. iCloud Photos gives you access to your entire Mac photo and video library from all your devices. If you shoot a snapshot, slo-mo, or selfie on your iPhone, it’s automatically added to iCloud Photos — so it appears on your Mac, iOS and iPadOS devices, Apple TV, iCloud.com, and your PC. Even the photos and videos imported from your DSLR, GoPro, or drone to your Mac appear on all your iCloud Photos–enabled devices. And since your collection is organized the same way across your Apple devices, navigating your library always feels familiar.
Resize. Crop. Collage. Zoom. Warp. GIF. And more.
Create standout photos with a comprehensive set of powerful but easy-to-use editing tools. Instantly transform photos taken in Portrait mode with five different studio-quality lighting effects. Choose Enhance to improve your photo with just a click. Then use a filter to give it a new look. Or use Smart Sliders to quickly edit like a pro even if you’re a beginner. Markup lets you add text, shapes, sketches, or a signature to your images. And you can turn Live Photos into fun, short video loops to share. You can also make edits to photos using third-party app extensions like Pixelmator, or edit a photo in an app like Photoshop and save your changes to your Photos library.
- LightBrilliance, a slider in Light, automatically brightens dark areas and pulls in highlights to reveal hidden details and make your photo look richer and more vibrant.
- ColorMake your photo stand out by adjusting saturation, color contrast, and color cast.
- Black & WhiteAdd some drama by taking the color out. Fine-tune intensity and tone, or add grain for a film-quality black-and-white effect.
- White BalanceChoose between Neutral Gray, Skin Tone, and Temperature/Tint options to make colors in your photo warmer or cooler.
- CurvesMake fine-tuned contrast and color adjustments to your photos.
- LevelsAdjust midtones, highlights, and shadows to perfect the tonal balance in your photo.
- DefinitionIncrease image clarity by adjusting the definition slider.
- Selective ColorWant to make blues bluer or greens greener? Use Selective Color to bring out specific colors in your image.
- VignetteAdd shading to the edges of your photo to highlight a powerful moment.
- Editing ExtensionsDownload third-party editing extensions from the Mac App Store to add filters and texture effects, use retouching tools, reduce noise, and more.
- Reset AdjustmentsWhen you’ve made an edit, you can judge it against the original by clicking Compare. If you don’t like how it looks, you can reset your adjustments or revert to your original shot.
Bring even more life to your Live Photos. When you edit a Live Photo, the Loop effect can turn it into a continuous looping video that you can experience again and again. Try Bounce to play the action forward and backward. Or choose Long Exposure for a beautiful DSLR‑like effect to blur water or extend light trails. You can also trim, mute, and select a key photo for each Live Photo.
Add some fun filters.
With just a click, you can apply one of nine photo filters inspired by classic photography styles to your photos.
Share here, there, and everywhere.
Text Editor Photo For Mac
Use the Share menu to easily share photos via Shared Albums and AirDrop. Or send photos to your favorite photo sharing destinations, such as Facebook and Twitter. You can also customize the menu and share directly to other compatible sites that offer sharing extensions.
Turn your pictures into projects.
Making high-quality projects and special gifts for loved ones is easier than ever with Photos. Create everything from gorgeous photo books to professionally framed gallery prints to stunning websites using third-party project extensions like Motif, Mimeo Photos, Shutterfly, ifolor, WhiteWall, Mpix, Fujifilm, and Wix.
Beginning its stable development in the early 1800s, in almost 200 years, the camera evolved from a plain box that took blurry photos to the high-tech mini computers found in today’s DSLRs and smartphones. Starting from a wild thought in the 5th century B.C. which led to the creation of camera obscura, the first tangible ancestor of all cameras we use and love today, the art of photography created for itself an amazing history which should not be forgotten.
As mentioned earlier, camera obscura, an invention discovered by an Iraqi scientist started the evolution of photography, but, back then, the camera did not record images, it could only capture and project them to a nearby surface. The first camera obscura used a pinhole in a tent to project an image from outside the tent into the darkened area. It was not until the 17th century that the camera obscura became small enough to be portable.
The first permanent images came to life in the late 1830s in France. The mind behind this discovery was Joseph Nicéphore Niépce. He used a portable camera obscura to expose a pewter plate coated with bitumen to light. This is the first recorded image that did not fade quickly. Shortly after, photography progressed very rapidly. From daguerreotypes to emulsion plates, to wet plates, the art of photography grew to be a worldwide possibility, everybody being able to capture inside an image all the important moments.
Text Messages On Mac
Now, images are found in many formats, all slightly different from one another. There are numerous image file types out there so it can be hard to know which file type best suits your image needs. Some image types such a TIFF are great for printing while others, like JPG or PNG, are best for web graphics. A few of the most popular image file formats are TIFF, JPG, PNG, BMP and GIF.
TIFF or Tagged Image File Format files are lossless images files meaning that they do not need to compress or lose any image quality or information (although there are options for compression), allowing for very high-quality images but also larger file sizes.
BMP or Bitmap Image File is a format developed by Microsoft for Windows. There is no compression or information loss with BMP files which allows images to have a very high quality, but also very large file sizes. Due to BMP being a proprietary format, it is generally recommended to use TIFF files.
JPEG, which stands for Joint Photographic Experts Group is a “lossy” format meaning that the image is compressed to make a smaller file. The compression does create a loss in quality but this loss is generally not noticeable. JPEG files are very common on the Internet and JPEG is a popular format for digital cameras, making it ideal for web use and non-professional prints.
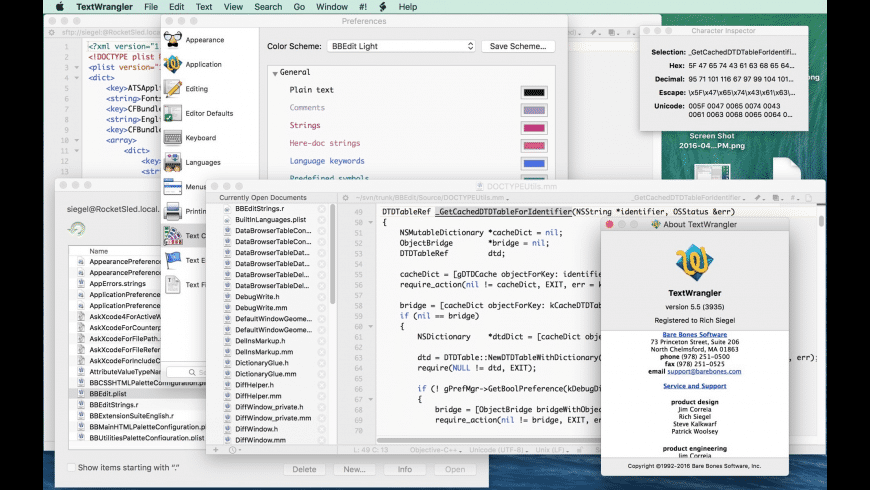
GIF or Graphics Interchange Format files are widely used for web graphics, because they are limited to only 256 colors, can allow for transparency, and can be animated. GIF files are typically small in size and are very portable.
PNG or Portable Network Graphics files are a lossless image format originally designed to improve upon and replace the GIF format. PNG files are able to handle up to 16 million colors, unlike the 256 colors supported by GIF.
Of course, with the constant development of the Internet, photography became a must for web businesses which take up a high percentage of today’s most common business choice. This way the preference for the Internet influenced the growth of websites, and with that also grew the possibility for an image to be stolen from its rightful owner. To prevent this kind of outcome, many, if not all of the website owners, use some kind of watermark. This way, even if the image is stolen, others can still see where it came from in the first place. It’s very important to take this kind of precaution if the main intention is for the website to grow, and to stand out in front of all the others.
Of course, watermarks are not the only type of text you can add to an image, as with the development of the Internet centered media, and of the electronic devices we now use, a lot of people are constantly looking for some kind of a lock screen for their laptops, desktops or phones; or even premade templates for a new idea they have. Most of the time, this kind of images require some quotes, some inspiration text to motivate the users to achieve their wildest dreams.
Text on images can also be used for personal reasons. For example, to better remember the most important moments, you can add the date and time to images and save them in your computer.
Many different apps were created to serve the purpose of editing images, but most of them are too complicated or do not provide all the features you would need. On Mac, one of the best apps specialized in image editing is Image Plus. The app is easy to understand, is compatible with all the formats listed earlier, and provides all the needed features. The app can be used to completely change an image or to simply adjust some imperfections here and there.
The process of adding text to your pictures is extremely simple. All you have to do is add an image by clicking on the Select Image button placed in the bottom right corner and go to the Watermark option placed in the top left corner. After that, all the provided features should appear on the left side. The app lets you add either a text watermark or an image one. To add a text watermark you will have to select the corresponding option, and after that, you can start working on your text. You can choose any font and color you want. You can change the opacity and the position of the text, and in addition, you can add shadows and strokes.
All the changes you make can be seen at all times in the preview image shown on the right side. You can also reset all the edits by clicking the Reset button placed next to the Text Watermark option. After you are done with all the changes, all you have to do is choose a Format for your image, the Quality, the Width, and the Height.
Get Texts On Mac
To finish the process, you will have to click on the Save Image button placed under the Select Image button and select the folder in which the image will be placed. After that, your picture will be done and ready to be used.