Gzip For Mac
Since macOS is based on Unix there are a number of ways to compress files and folders within the filing system using Unix based application code, below are a few options using the Terminal or command line interface (cli). The default command line application interface in macOS is the Terminal and is stored in /Applications/Utilities.
Gzip will only attempt to compress regular files. In particular, it will ignore symbolic links. If the compressed file name is too long for its file system, gzip truncates it. Gzip attempts to truncate only the parts of the file name longer than 3 characters. (a 'part' is delimited by dots.). If somebody is still finding this question when searching 'gzip in Mac', I wrote a guide that it may be useful to somebody else. Here it goes: Compressing. The most basic command will compress the file filename.ext and then replace it with filename.ext.gz in the same directory. Gzip filename.ext.
File and folder compression saves on file size and ensures the contents are captured and delivered or stored as one monolithic file. A compressed file which contains files and folders is generally referred to as an archive. Here are some built-in compression applications you can use including zip, tar, gz, bz2, gz and dmg.
ZIP – Cross Platform
First up is ZIP one of the most commonly used compression techniques used across all platforms
To compress
To extract
If you want to make a zip without those invisible Mac resource files such as “_MACOSX” or “._Filename” and .ds store files, use the “-X” option in the command so:
Rsync For Mac
TAR.GZ – Cross Platform
Second up is TAR, an old favorite on Unix/Linux – you add the GZ for the compression – compresses tighter than zip
To compress
To extract
TAR.BZ2 – Cross Platform
A variation on TAR GZ but with better compression than both tar.gz and zip.
To compress
To extract
GZ
Without the tar
To extract
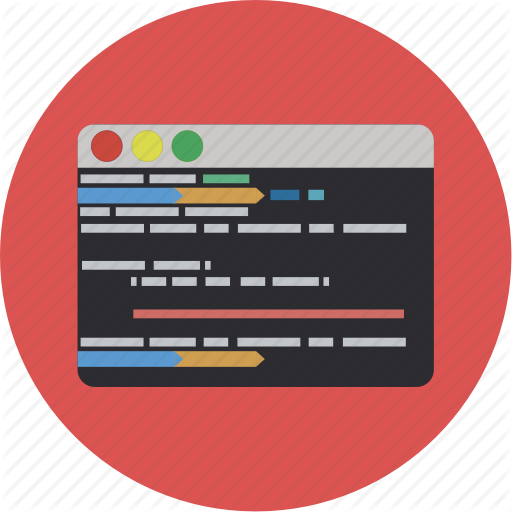
DMG – macOS Only
Gzip Software For Mac
This one is macOSnative only – for a GUI interface use /Applications/Utilities/Disk Utility – for command line use:
To create
To mount
To view
To Eject
You can also use a number of different formats for creating a .dmg
- UDZO – Compressed image (default)
- UDRO – Read-only image
- UDBZ – Better compressed image
- UDRW – Read/Write image
- UDTO – DVD disk image
That’s the low down, the more common compression packages available will typically be covered in one of the above.