Boot Camp Assistant For Mac Os
Restart the Mac system. Method 4: Repair the Boot Camp Drivers: There is a chance that the drivers of Boot Camp may be faulty. Despite, all of that, you could quickly fix the drivers by following the steps below: Boot into the Windows OS from your Mac and insert the Mac OS installation disk; Open the disk’s folder and locate the Boot Camp folder. Boot Camp software from Apple shook up the computing public upon its apocalyptic arrival in April 2006. Boot Camp graduated from beta, or near-finished, status with the arrival of Leopard. Boot Camp Assistant software is stored in the Utilities folder inside the Applications folder. Boot Camp itself is free.
Apple Boot Camp Editor's Review
Apple Boot Camp allows you to use multiple operating systems on a Intel-based Macintosh.This product has been designed in order to give you the possibility to install Microsoft Windows on your Macintosh, by using a multiple boot configuration. This version works with Windows XP SP2 and Windows Vista.
Besides these operating systems, Boot Camp can also handle a Linux installation, so its Boot Managing capabilities are quite good. Installing a Linux isn't supported by the application that you can find into this package, so if you would like to use a Linux distribution on your Mac, you need to read some How-Tos.
The distribution package of Boot Camp provides you the documentation and an installation package. The installation package places an application called Boot Camp Assistant into your /Applications/Utilities directory. It also adds a new Preference pane into the System Preferences.
The Boot Camp Assistant has just a few but important features. This is the application that can start the Windows installer, repartition your HDD, it can burn a Mac Windows Drivers disk, or it can restore the startup disk to a single volume.
The Mac Windows Drivers disk is important after you finish the installation. It provides drivers for Mac-specific devices like: graphics interface, networking, soundboard, wireless networking (AirPort), bluetooth, the brightness control for the built in displays (MacBook, Mac Book Pro and iMac), and it also installs the Apple Keyboard support on Windows, including the 'Eject' key.
If you want to restart into the other OS, then you have multiple choices. Either you can select the system you want to boot from the Preference pane that the package installs into the System Preferences, or you can simply hold down the Option(Alt) key when the system starts up. A graphical boot menu appears so you can chose which OS your Mac should load.
Pluses: it gives you the possibility to install multiple operating systems on your Macintosh.
How To Install Boot Camp Mac
Drawbacks / flaws: this is still an immature project labeled as 'Beta', so it's highly recommended that you should not use this on production machines, unless you really know what you are doing and you are aware of the consequences.In conclusion: this is one of those tools that makes useless the owning of a regular PC if you already have a Intel-based Macintosh.
version reviewed: 1.2 BETA
“Windows could not prepare the computer to boot into the next phase of installation. To install Windows, restart the installation.”
Symptoms:
- Unable to install windows OS from boot camp assistant
- Restarting the installation process results in the error message loop above
Resolution:
- Acknowledge the error message and click “OK”
- Windows Setup will attempt to restart the installation process, click and exit out of the windows setup by clicking the red “X”
- A message should appear:
“To install Windows, you must run Windows installation. If you cancel the installation, your computer might restart”
4. Locate (do not press yet) the “Option”, “Command”, “R”, and “P” keys on the mac device.
4. Confirm the windows installation cancellation by clicking “Yes” and the computer will automatically restart
5. When you hear the apple boot up chime sound. Quickly, press and hold down the “Option”, “Command”, “R”, and “P” keys on the mac device. This will reset your NVRAM and PRAM, freeing up necessary space in your RAM for the installation to continue.
6. The computer will automatically restart, resetting your NVRAM and PRAM in the process. Once you hear the second apple boot up chime sound, you may stop holding down the Option, Command, R, and P keys
7. Mac OS will boot up normally.
Boot Camp Assistant Macos High Sierra
8. Open Boot Camp Assistant application.
9. Uncheck the first two options (create usb and download boot camp drivers). Only check the last option, which is to remove the Windows partition.
10. Restore Disk to a Single Partition Volume. Confirm by clicking “Restore”
11. Re-open the Boot Camp Assistant application.
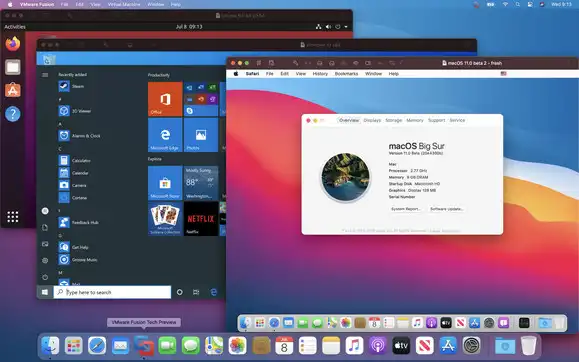
12. Restart the installation of Windows. Assuming you already created a bootable USB and have already downloaded the boot camp drivers, uncheck these options and only check the last option to install windows.
13. Re-create the size for Windows Partition and click “Install“.
14. Computer will restart and the windows setup will appear again.
15. Follow instructions on the screen until you get to the partition menu
16. Format the newly created windows partition by clicking on the partition size you created (It will be a little smaller than you specified). Click “Format” and then “Next” to finish.
If step 16 fails and you receive this message, complete steps 17-20. Else proceed to step 21.
Your disk could not be partitioned. An error occurred while partitioning the disk.”
17. Launch “Disk Utility” (Applications > Utilities > Disk Utility)
18. In the left-hand panel, click on your hard drive
19. Click “Verify Disk”
20. If there are any errors, try clicking “Repair Disk”.
If repair worked successfully, try re-running Boot Camp Assistant
21. Setup will complete without error this time and will automatically restart into your Windows OS when finished.

22. Whenever you need to swap back to the Mac OS, simply restart the computer and hold down the “Option” key and then select the desired OS.